iPhoneのショートカットで時間と行動をメモに記録3(リストに質問を繰り返す3行記録を追加)
はじめに
iPhoneのメモに行動と時間の記録を取り始めた。
何回も時間を入力するのが面倒だった。
なので、iPhoneのショートカットを使って記録を取り始めました。
そして今回の記事はリストに「3行記録」を追加して、質問を3回繰り返して文章をメモするアクションを追加しました。
これまでの記事
4行日記を参考にしたアクションを追加する
4行日記とは事実→気づき→教訓→宣言で終了する日記のこと。
この4行日記を参考に「行動」、「気づきや教訓、どんな感じ」だったか。
行動と教訓に対して「じゃぁどうする?」と質問を繰り返して文章を完成させるアクションを追加した。
1.リストに項目を追加

今回から新規のショートカットを作る人は「リスト」を追加します。
その後に「リストから選択」を追加します。
2.if文を追加する
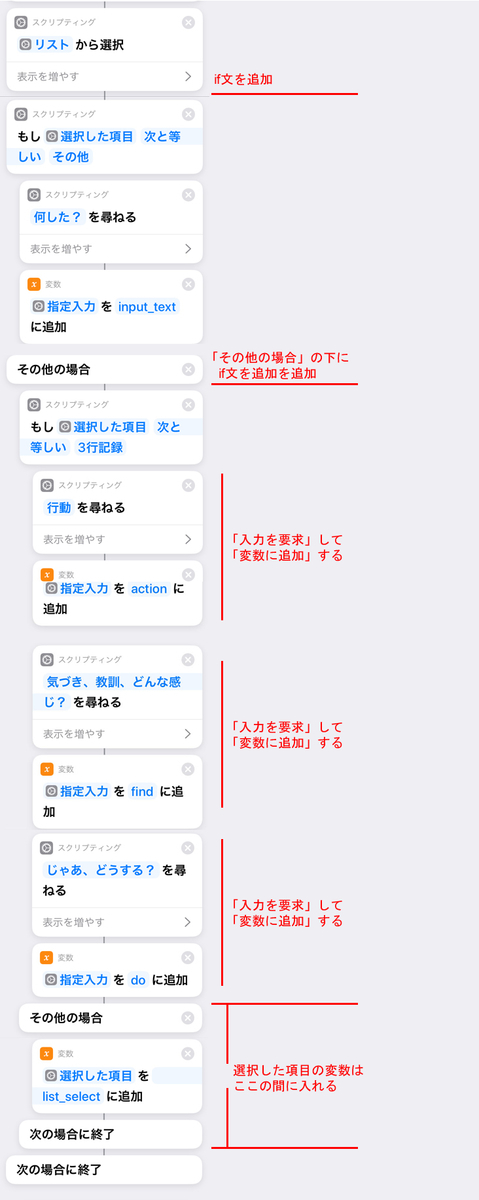
「if文を追加」する。
前回の記事からのショートカットに追加している人は、if文を追加したらアクションパネルを長押ししてドラッグする。(上に引っ張って移動する)
置くところはif文で「その他」の下にある「その他の場合」の下にドラッグする。
説明が難しいので画像を参考にしてください。
3.「入力を要求」で質問する
「入力を要求」で質問入力する。(ステップ2の画像を参考)
自分が言ってほしいセリフや受け入れやすい言葉で質問をすればiPhoneの相棒感が増すと思う。
質問に答えた文章の最後は「。」をつける。
4.「変数を追加」
「変数を追加」してif文の時と同じようにドラッグする。(ステップ2の画像を参考)
先程追加したアクション「入力を要求」の下まで持っていく。
そうすると変数の値のところに「指定入力」と表示され、変数名のところが空欄になる。好きな変数名を入れる。
自分は行動を「action」、気づきを「find」、じゃぁどうする?を「do」にしました。
5.3と4を繰り返す
自分の場合、3行なので3個の質問です。
他にも質問をして自分や事柄に対して問いたい場合は質問を増やすのもいいかもしれません。
たくさん質問を設定しても、空白のままで「OK」を押して質問を飛ばすこともできます。
6.テキストに変数を置く
メモを追加するためのアクションです。
メモを検索した後に「テキスト」を追加します。
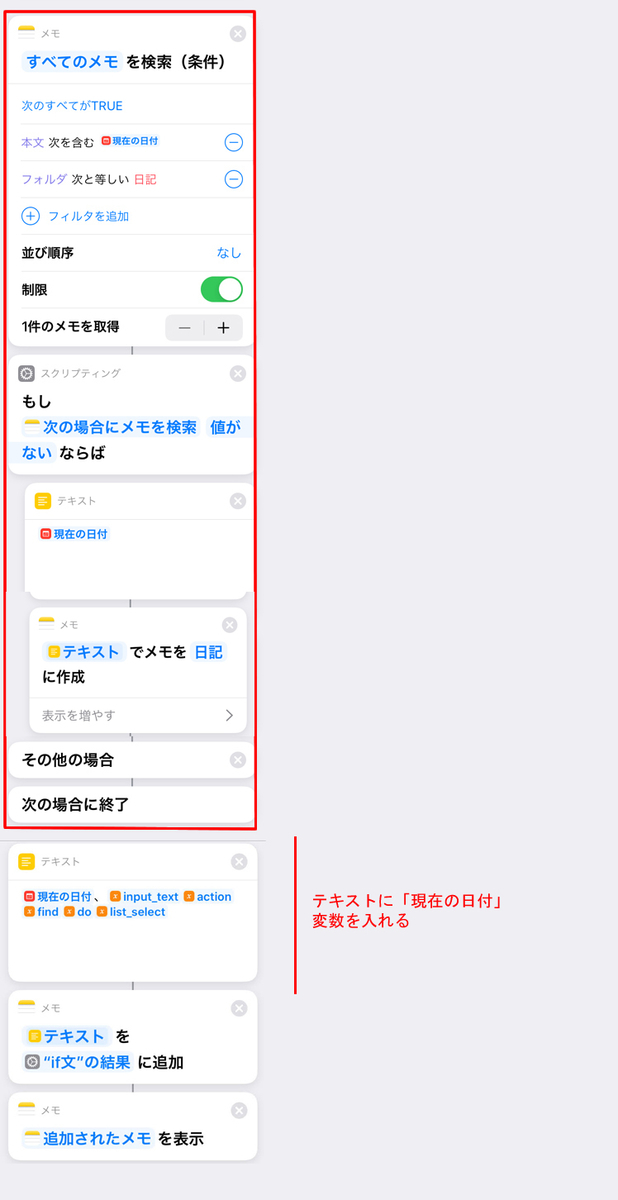
そして、追加したテキストの中に変数を入れて完成です。
終わりに
3行記録のショートカットを別に作って呼び出して実行していました。
ショートカットの起動が気持ち遅いような気がしてやめました。
iPhoneのショートカットで時間と行動をメモに記録2(リストと新規メモ作成)
前回のショートカットに少し改良を加えた。
・よく使う行動をリストで選択できるようにした。
・メモを追加したいけどメモがなかった場合、新しく日付を入れてメモを作成できるようにした。
前回の記事↓
アクションを追加する時
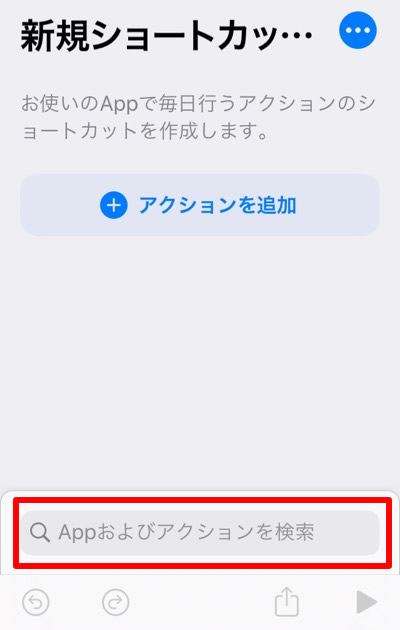
新規でショートカットを作成のボタンを押す。
この画面の赤枠を囲った部分に「リスト」、「if」と入力する。
そうするとアクション候補が出てくる。
しかし、時々出てこない時がある。
今までわざわざ選択、選択、スライド、選択と手間数が多かった。
スクリプティングの選択は長くて面倒だった。
今回の作動しているGIF
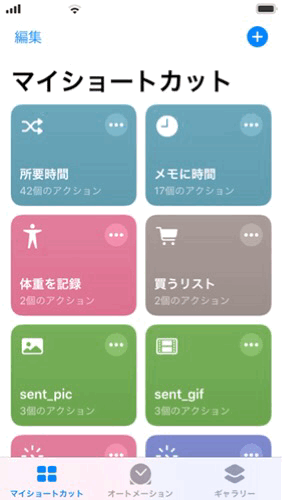
1.リストを追加
スクリプティング→リスト
「1件」とか書いてある項目をタッチして書き直す。
足りない時は「新しい項目」で追加する。
GIFを見てわかるように項目数を増やしすぎるとスクリーンいっぱいになる。
2.リストから選択(if文使う)
スクリプティング→リストから選択
↓
スクリプティング→if文
↓
スクリプティング→通知→入力を要求
選択項目にない場合、「その他」を選択した時、好きなように入力できるようにする。
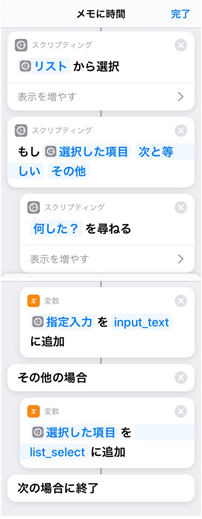
選択した項目が「その他」と等しいなら「入力を要求」。
スクリプティング→変数に追加
指定入力を変数に追加。変数名はinput_textにした。
「その他の場合」の下に変数を追加。
選択した項目を変数に追加。変数名はlist_selectにした。
メモに追加する
日が変わって今日の日付のメモがフォルダにない場合(この時のフォルダ名は日記)、日付を入れてメモを作成して、日記のフォルダに追加するという流れが下の図。
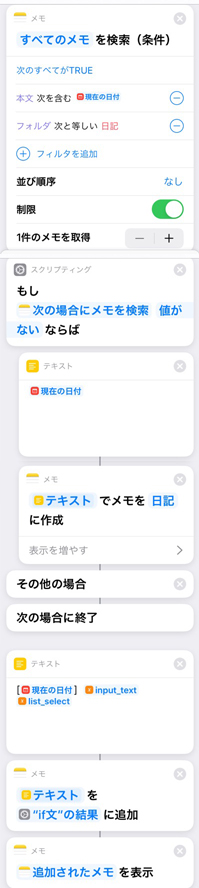
2020年5月23日更新
リストに質問を繰り返して文章をメモするアクションを追加しました。
iPhoneのショートカットで時間と行動をメモに記録する1
はじめに
ショートカットを感覚で作れるかなと思いきや自分には感覚でできるほど発想力や論理的な考えは持ってはいなかった。
ウェブサイトを検索する。
画像を載せてはいるけど、その表示どうやって出したのか?と悩む。
iOSもヴァージョンアップしてるので表示やアイコンがブログとは違う。
やってみたら簡単だったけど、同じようなことで悩む人がいるかもしれないの記録に残しておく。
まずは完成イメージ
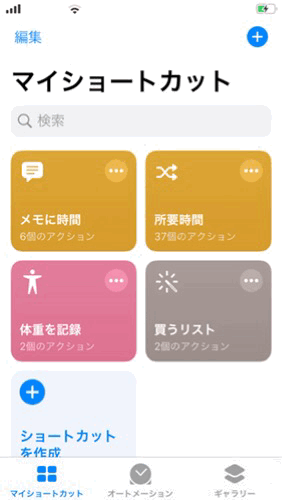
動画を貼り付けたかったけど面倒だったのでGIFの画像。
自分のiPhoneはゴーストタッチを患っていて勝手にクリックしてしまうので変な挙動を起こしてるけど気にしないでください。
勝手にクリックしてしまうのでいつの間にかアクションが削除されてる時がある。
1.質問で行動を入力
スクリプティング→通知→入力を要求をタッチする。
自分の好きな言葉を入れる。
スクリプティング→変数→変数に追加
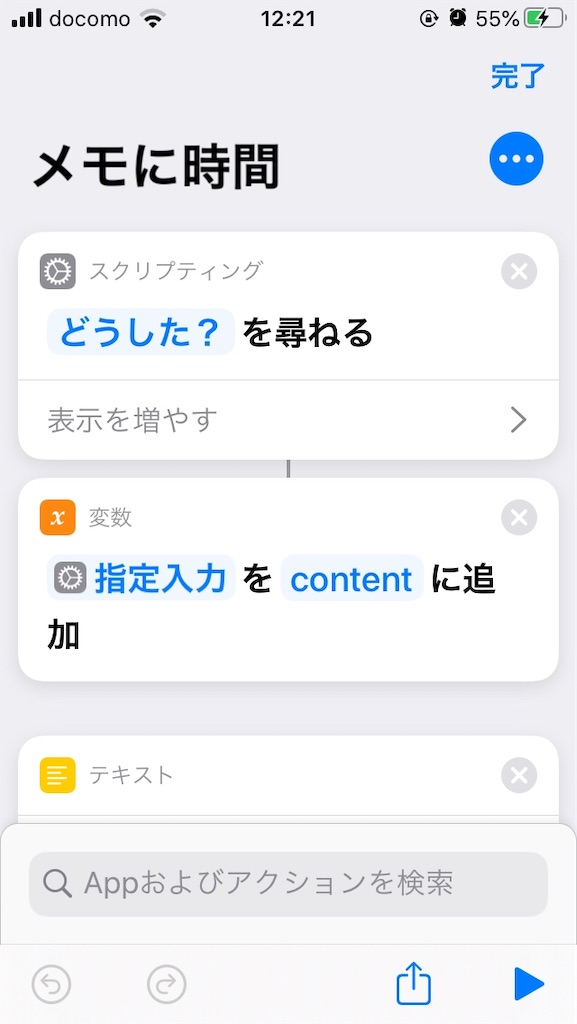
2.テキストに時刻と行動を追加する
書類→テキストをタッチする
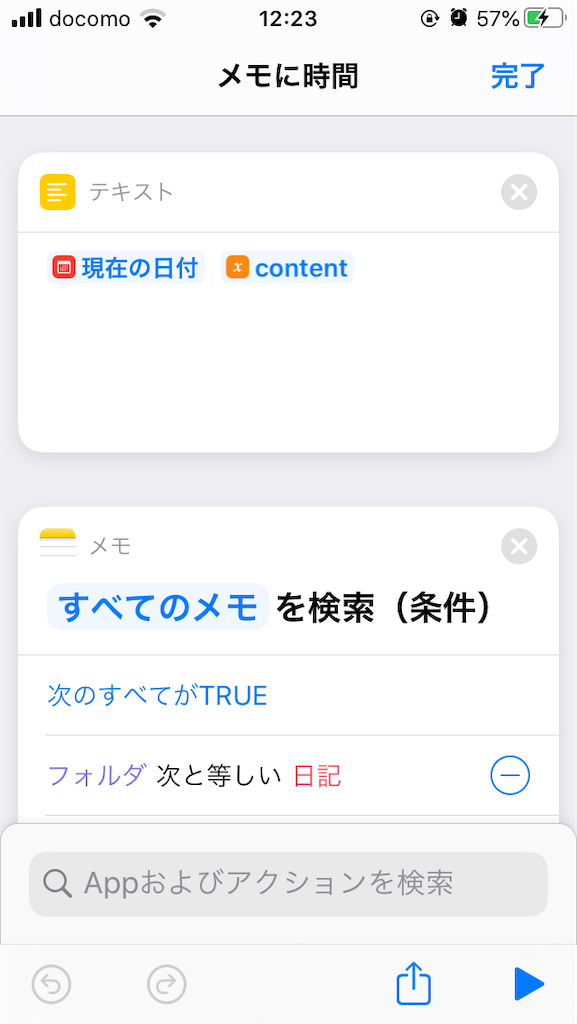
「現在の日付」「content」を選択して追加
キーボードの上に変数と書かれている行を右側へスライドしていくとある。
この時、このまま「現在の日付」「content」の間にスペースを空けないと見づらくなったので半角スペースを2個入れた。現在の日付の両サイドに[ ]のカッコを入れると見やすくなるかもしれない。
現在の日付をそのまま入れると年月日と時間と秒まで入る。
現在の日付をタッチすると編集ができる。
日付はメモの一番上に書いてあるから日付は「なし」を選択。
時間の項目は「短」を選択。
3.メモを検索
APP→メモ→メモを検索
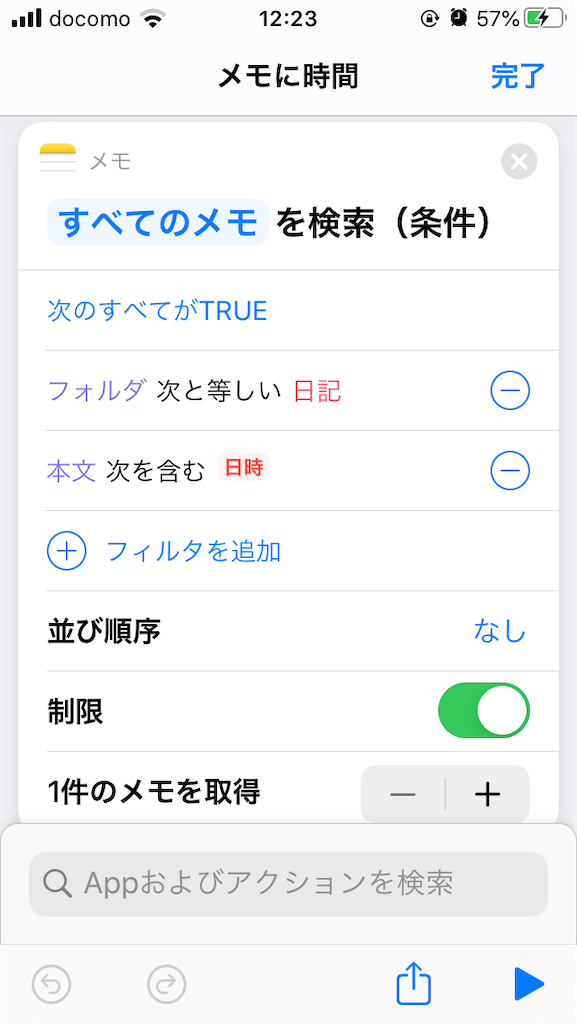
この時には自分でメモのフォルダを用意しておく。
自分は「日記」というフォルダを作ってます。
メモの1行目は2020/05/17と今は自力で入力して新しく作っています。
iPhoneの文字入力で「きょう」とか「あした」と入れると入力候補出てくるのでそれを使いました。
ショートカットで「スクリプティング→制御→if文」で「もし2020/05/17のメモがなかったら新しく作成」できるのでやってみると楽だろうなと思います。
【更新2020/05/19追加】
追加するメモがなかった場合にメモを作成する記事は下記のブログで書きました。
検索の設定は今日(2020/05/17)現在の日付のメモを検索。
「本文」に次を含む「現在の日付」
すぐ下に同じような文が続いてます。
その文の「本文」をタッチすると選択肢が出てきます。
「フォルダ」を選択すると「と等しい」と文章が変わる。
右側の赤い文字をタッチすると自力で作成した日記フォルダを選択できる。
4.メモを表示
APP→メモ→メモを表示
5.メモに追加
APP→メモ→メモに追加
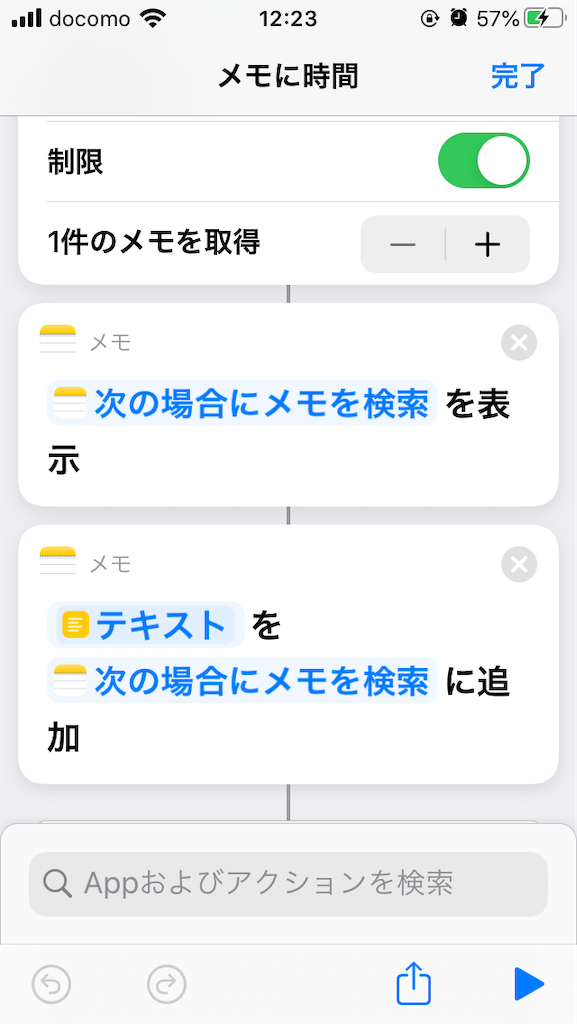
ここがつまづいたポイントだった。
メモに追加の画面をよく見ると「〇〇を~~に追加」となっている。
そのままメモに追加をすると「次の場合にメモを検索を~~に追加」
ミスをしてた時は「~~」にステップ2で作成したテキストを入れていた。
これだと検索したメモをテキストに追加していることになるからエラーになってしまう。
だから上の写真のように「テキストを次の場合にメモを検索に追加」にする。
マジック変数で対処して完成
なので、一度「次の場合にメモを検索」を消去。
マジック変数を使って「テキスト」を選択する。
そして、右側も同じマジック変数を使って「次の場合にメモを検索」を選択する。
これで時刻と行動をメモに記録することができた。
右下の▶︎を押して確認する。
触って慣れるしかなさそう
アクションを長押しして移動、各アクションの選択項目、マジック変数、ブログで探した記事とのアイコン画像や名称の違いは触って見つけるしかない。
きっかけはメモ記録を楽にするため
4月の下旬、日記を書いている人がインタビューされていた。
自分も真似しようと思った。雑記以下のだれも得しない日記をアップし始めた。
その日と同時にiPhoneのメモに時刻と行動の記録を残し始めた。
ご飯を食べる時、外に出る時など何かをする時にiPhoneを取り出して記録を取り始めた。
時間を入力する時、数字を打って変換候補から選択する。
これが面倒だった。
iPhoneのキーボードアプリShimejiを使って「なう」で日時を入れてた時もあった。
余計な文字が入って見づらかった。
そして「メモ 時間を記録」というワードでウェブ検索をした。
iPhoneのショートカットを知り、チャレンジしてみる。
できたショートカットを試すととても楽だった。
たいしたことをやったわけじゃないけど、何回も繰り返すことを省略して楽にできるようになった。
2020年5月23日更新
メモにファイルがなかったら日付をつけて作成。
そしてリストを追加し、質問を繰り返して3行日記っぽいことができるようなアクションを追加しました。
終わりに
iPhone公式のショートカットのユーザガイドがわかりづらい。
みんな何見てショートカット作ってるんだろう。